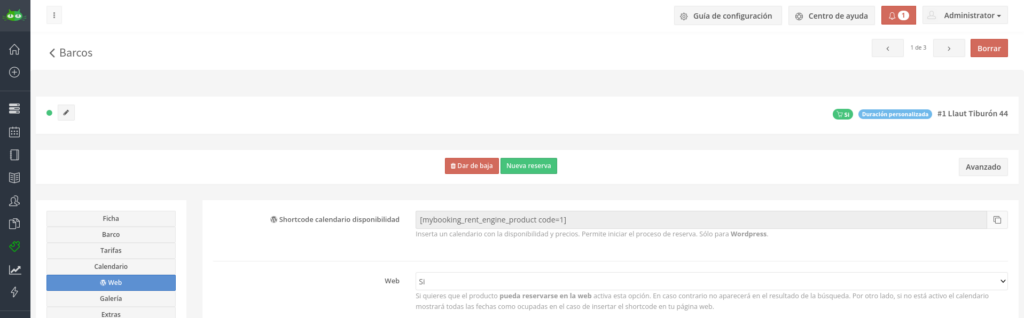Motor de reservas
Introducción
El motor de reservas es la parte de Mybooking con la que el usuario puede interactuar y que se muestra en tu sitio web. Las imágenes de tus vehículos, los extras, el método de reserva, los lugares de entrega y devolución y otros detalles definen qué pueden y no pueden hacer tus visitantes cuando reservan en tu web.
Te mostramos a continuación las operativas relacionadas con el motor de reservas.
Selector de fechas
Activar o desactivar los lugares de entrega y devolución
Los lugares de entrega y devolución de los vehículos aparecen en una lista desplegable en el selector de fechas. En la configuración por defecto están activados y puede añadir tantos lugares como necesite para que se muestren en su sitio web.
Para activar o desactivar los lugares de entrega y devolución vaya a Guía de configuración -> Negocio -> Alquiler/Alojamiento y haga clic en el botón Configurar:
- En el desplegable Usa puntos de entrega y devolución seleccione Sí o No según necesite:
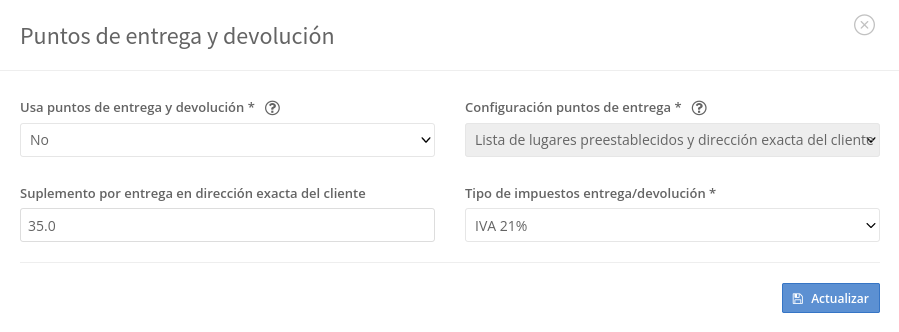
Añadir lugares de entrega y devolución
Para añadir un nuevo lugar de entrega o devolución y que aparezca en el desplegable del selector de fechas, vaya a Guía de configuración -> Negocio -> Alquiler/Alojamiento -> Puntos de entrega y devolución:
- Haga clic en el botón
Lugares de entrega - Haga clic en el botón
NUEVO - Rellene los datos según necesite

Eliminar lugares de entrega y devolución
Para eliminar un lugar de entrega o devolución y que no aparezca en el desplegable del selector de fechas, vaya a Guía de configuración -> Negocio -> Alquiler/Alojamiento -> Puntos de entrega y devolución:
- Haga clic en el lugar que desea borrar
- Haga clic en el botón
BORRAR

Traducir los lugares de entrega y devolución
Los lugares de entrega y devolución de los vehículos aparecen en una lista desplegable en el selector de fechas. Para traducirlo a un idioma determinado diríjase a Guía de configuración -> Negocio -> Alquiler/Alojamiento -> Puntos de entrega y devolución:
- Haga clic en el botón
Lugares de entrega - Seleccione el lugar que desea traducir
- Vaya a la pestaña traducciones y elija el idioma en el desplegable
- Añada la traducción y guarde los cambios

Mostrar las familias de vehículos en el selector
El selector de fechas de Mybooking puede mostrar un campo desplegable que permite escoger el tipo de vehículo si tenemos activado el módulo de Familias para el inventario.
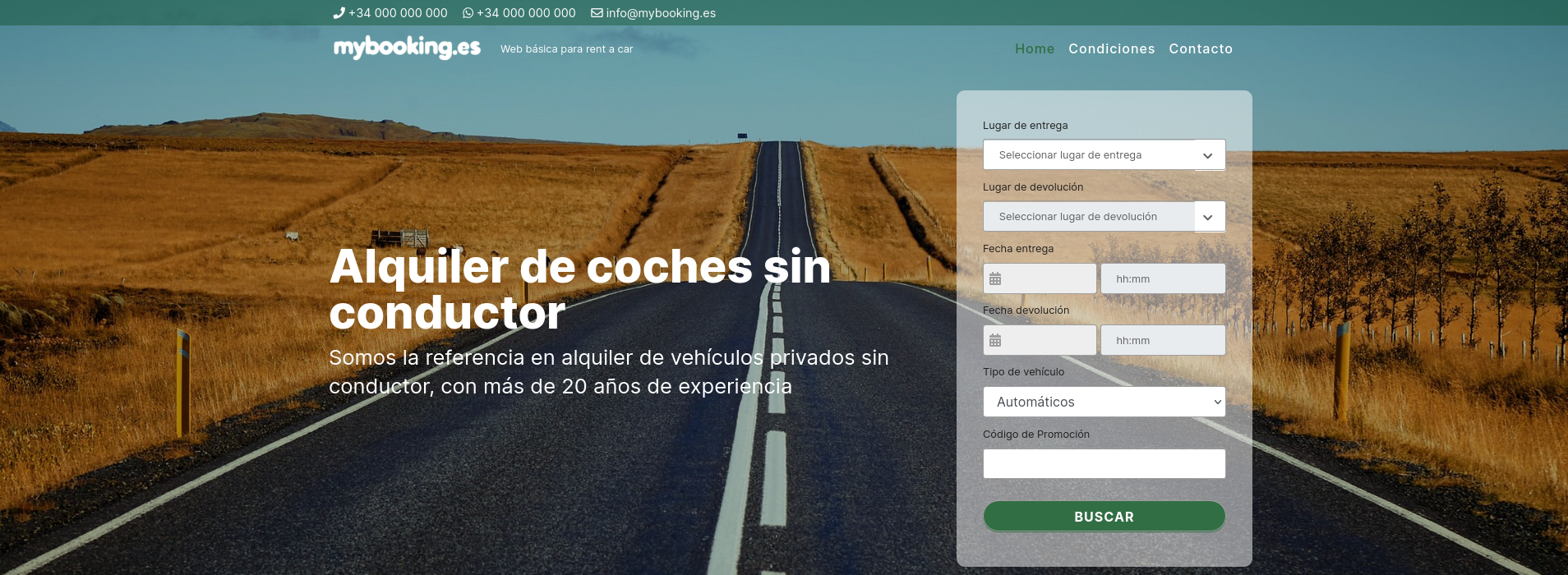
Puedes activar el campo para escoger el tipo de vehículo haz lo siguiente:
- En tu panel de gestión ves a Guía de configuración
- En el menú lateral haz clic en Web
- Dirígete a Personalización / Opciones avanzadas y haz clic en
Configuración - En el campo Muestra el campo familia en el buscador escoge Sí
Debes crear una familia al menos para que el campo se muestre.
Conexión con el panel
Conseguir el API Key
La clave API es lo que identifica a tu panel de gestión para realizar la conexión entre este y tu sitio web. Obtener la clave API de Mybooking es muy fácil:
1- Entra en tu panel de gestión
2- Haz clic en el botón Guía de configuración
3- Dirígete a la sección Web
Allí encontrarás tu clave API y podrás copiarla pulsando sobre el icono que verás al final. En caso de que tu panel de gestión no tenga API key o de que quieras renovarla, solo tienes que hacer clic sobre el botón Regenerar API Key.
Añadir un calendario de producto
Si queremos conectar un producto mostrado en nuestro sitio web con su calendario de reservas único, debemos insertar el shortcode correspondiente con su ID.
En el caso de una calendario para una categoría (renting basado en grupos) haremos lo siguiente:
- Entramos en Inventario -> Grupos y escogemos la categoría que queremos mostrar en la web
- En el menú lateral vamos a Web
- Copiamos el código que aparece en la sección Shortcode calendario disponibilidad
- Ahora entramos en nuestro WordPress y añadimos el código a la página deseada
Para negocios basados en vehículos únicos, como embarcaciones o autocaravanas el procedimiento es similar:
- Vamos a Inventario -> Barcos/Vehículos y seleccionamos uno
- En el menú lateral vamos a Web
- Copiamos el código que aparece en la sección Shortcode calendario disponibilidad
- Ahora entramos en nuestro WordPress y añadimos el código a la página deseada