Configurar Google Analytics y Search Console para tu sitio web
Todas las webs alojadas en Mybooking Cloud y Mybooking Host tienen instalado el plugin Slim SEO, con él puedes configurar Google Analytics y la verificación del sitio para Google Search Console de forma muy fácil.
Tabla de contenidos
Cómo conseguir los códigos de seguimiento
El primer es darte de alta en los servicios de Google Analytics y Search Console. Si aún no tienes cuenta en estos servicios, hazlo ahora para poder seguir con este tutorial.
En tu panel de Google Analytics puedes obtener el código que debes insertar insertar, pero si no lo encuentras puedes utilizar el siguiente fragmento reemplazando UA-1234567890-1 por tu identificador:
<!-- Global site tag (gtag.js) - Google Analytics -->
<script async src="https://www.googletagmanager.com/gtag/js?id=UA-1234567890-1"></script>
<script>
window.dataLayer = window.dataLayer || [];
function gtag(){dataLayer.push(arguments);}
gtag('js', new Date());
gtag('config', 'UA-1234567890-1');
</script>Cómo conseguir tu ID de Google Analytics ->
A continuación, entra en tu cuenta de Search Console para generar tu identificador. Para crear tu etiqueta de verificación puedes copiar el siguiente código sustituyendo 1234567890qwertyuiop1234567890 por el identificador que te proporciona tu panel de Search Console:
<!-- Google Site Verification --> <meta name="google-site-verification" content="1234567890qwertyuiop1234567890"/>
Cómo verificar un dominio en Search Console ->
Configuración usando Slim SEO
Aunque todos los sitio web alojados por Mybooking usan el plugin Slim SEO y es el que usamos en el siguiente ejemplo, puedes usar otro plugin de SEO como Yoast o AllinOneSEO que también proporcionan esta funcionalidad.
A continuación accedemos al panel de control de nuestra web y vamos a Ajustes -> Slim SEO. En la pestaña de Código, pegaremos los códigos de Analytics y de Search Console. Al guardar los datos tu página quedará conectada automáticamente con tu cuenta de Google Analytics.
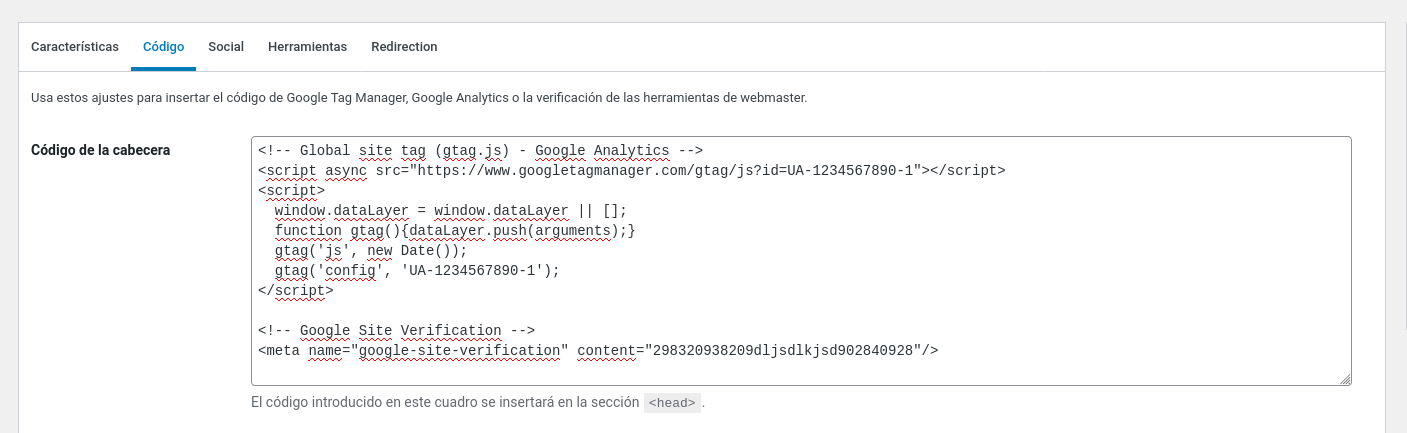
Configuración usando HFCM
Otra opción para insertar los códigos de seguimiento es usar el plugin Head Footer Code Manager que es gratuito y nos permite insertar fragmentos de código de forma muy fácil. Una vez hemos conseguido nuestros códigos de seguimiento podemos instalar este plugin, si aún no lo tenemos, como instalaríamos cualquier otro: Plugins -> Añadir nuevo.
Con el plugin instalado buscamos el ítem HFCM en el menú de WordPress y escogemos Añadir nuevo. En la pantalla que aparece, ponemos un nombre descriptivo, dejamos el resto de valores como están y pegamos nuestros códigos de seguimiento en la sección Fragmento de código / Código:
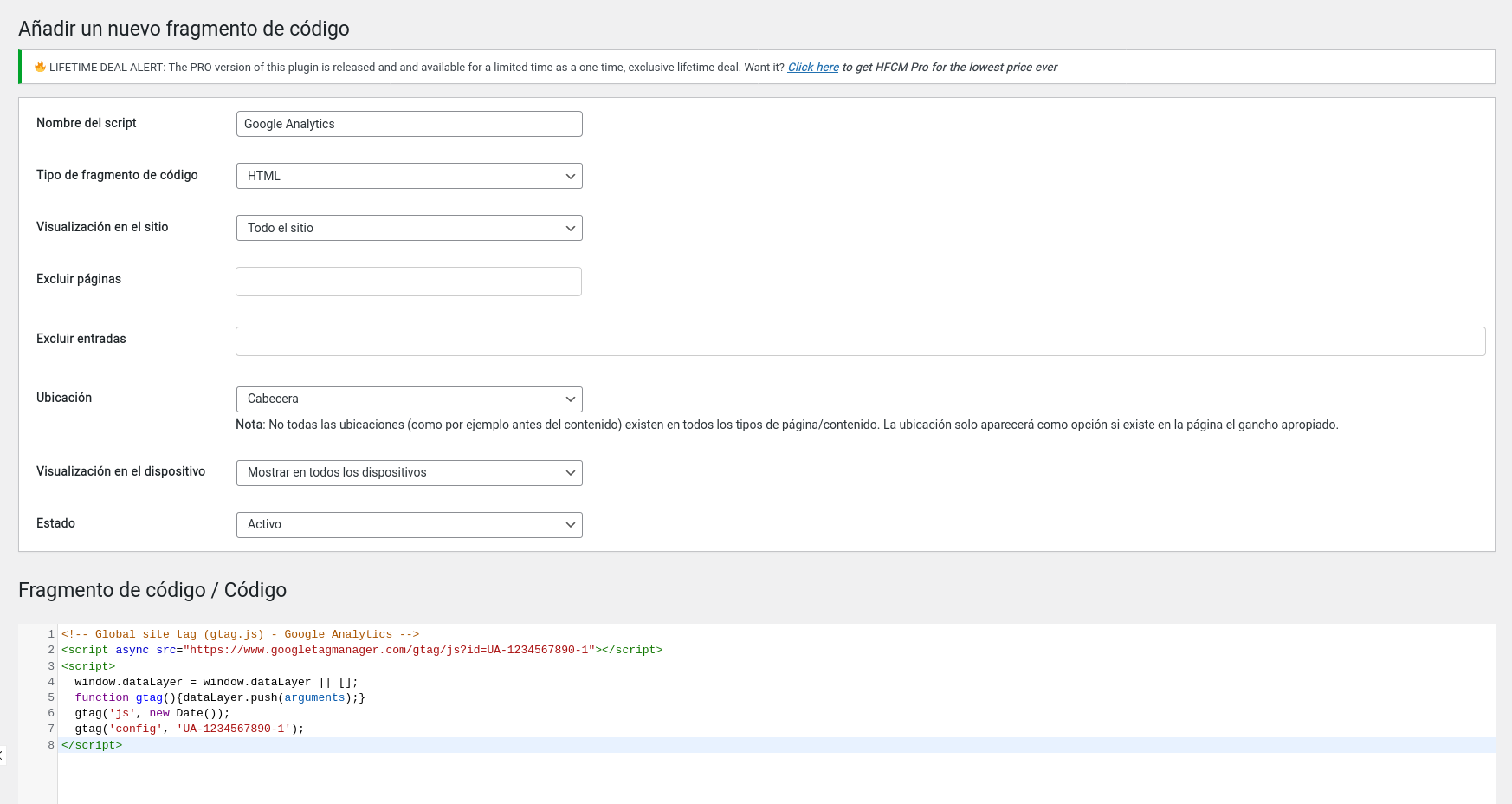
Tras guardar los cambios HFCM insertará los códigos en el lugar correspondiente.