Reservas y contratos
Introducción
Las reservas o contratos son el elemento central de gestión y representan la relación con el cliente para el alquiler de un producto o servicio. Mybooking no diferencia entre reservas y contratos y usamos los dos términos de forma indistinta.
Cuando un cliente quiere reservar un bien o servicio.
Operativas con contratos
Crear una reserva o contrato
Para crear una reserva o contrato pulsa el botón (+) en el menú de la izquierda de Mybooking.
- Introduce las fechas
- Selecciona el producto o productos
- Selecciona los extras
- Completa los datos del cliente
Crear una reserva o contrato desde el Planning
Para crear una nueva reserva o contrato accede al Planning en el menú de la izquierda.
- Escoge un vehículo y haz clic en una fecha de inicio
- Pulsa en Nueva reserva
- Rellena los datos de la reserva
- Añade los datos del cliente
- Haz clic en confirmar
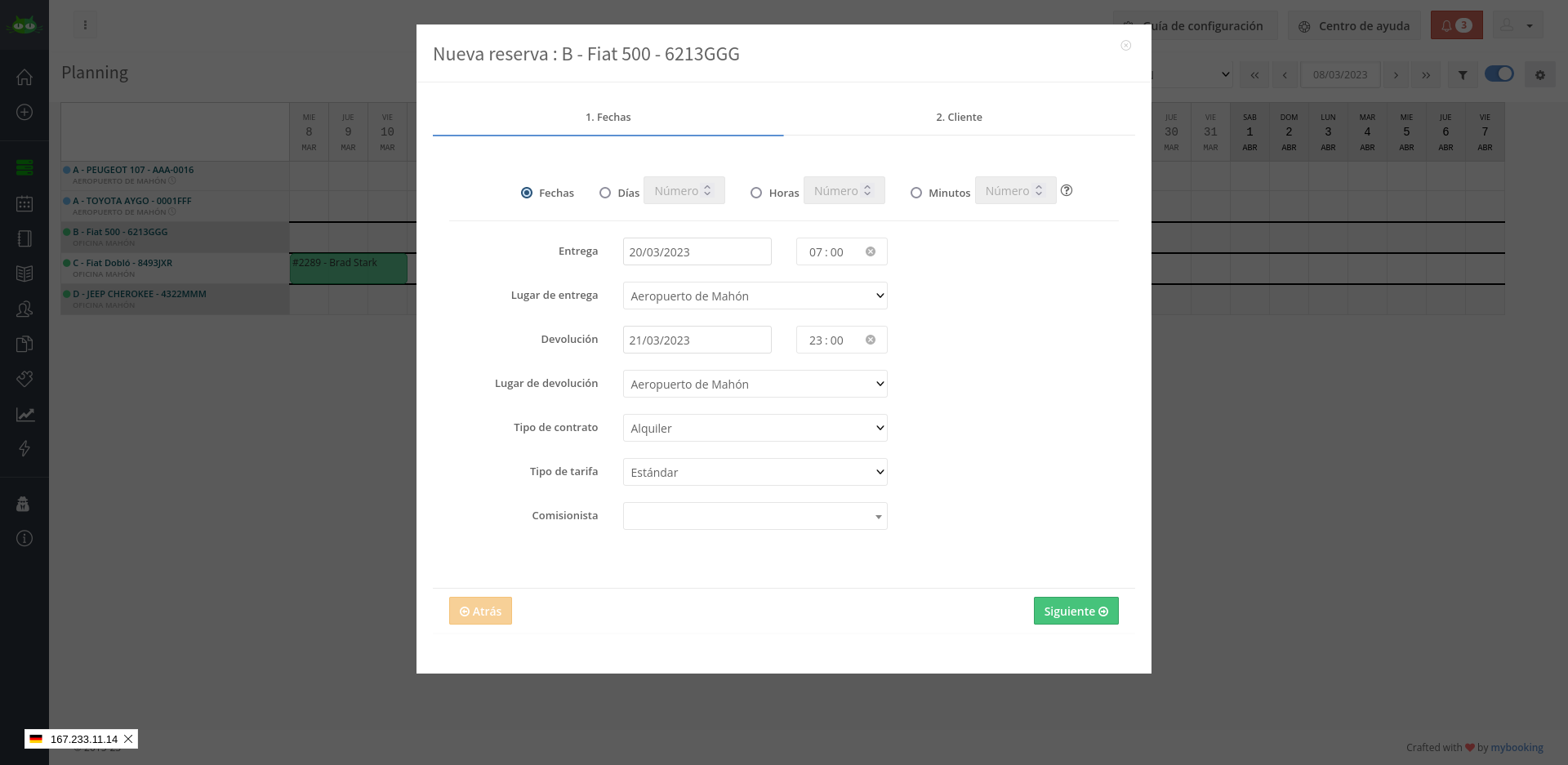
Modificar la fianza manualmente
Si quieres modificar la fianza del contrato de una reserva para, por ejemplo, añadir un importe por un extra, puedes hacerlo manualmente:
- Entra en una reserva
- Ves a Servicios y extras
- Haz clic en el icono del lápiz del campo FIANZA o FRANQUICIA
- Modifica el importe en la ventana emergente
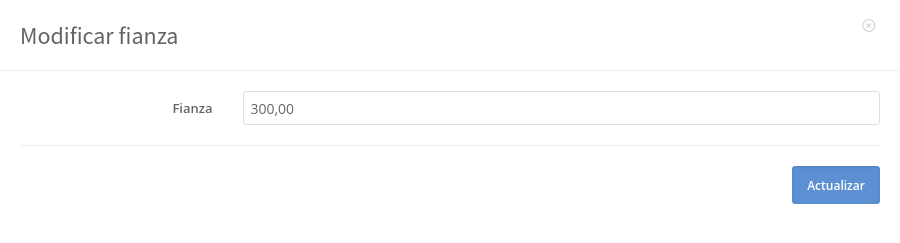
Traducir las condiciones del contrato
Cuando imprimimos un contrato generalmente incluimos las condiciones en el anverso. Si tenemos un sitio multilingüe, o mhemos añadido nuevos idiomas al motor de reservas, debemos añadir también las correspondientes traducciones para que aparezcan en el idioma correcto a la hora de entregar un contrato en un idioma diferente del castellano.
Primero traduce el texto que deseas añadir al idioma correspondiente. Puedes usar el traductor automático de Google, DeepL o contratar a un traductor profesional. Una vez tienes el texto en el idioma deseado sigue estos pasos:
1- Ves a Guía de configuración -> Contratos
2- En el apartado Personalización haz clic en el botón Términos y condiciones
3- En la pantalla de edición haz clic en Traducciones y selecciona el idioma
4- En el área de edición pega el texto en el idioma correspondiente y guarda los cambios
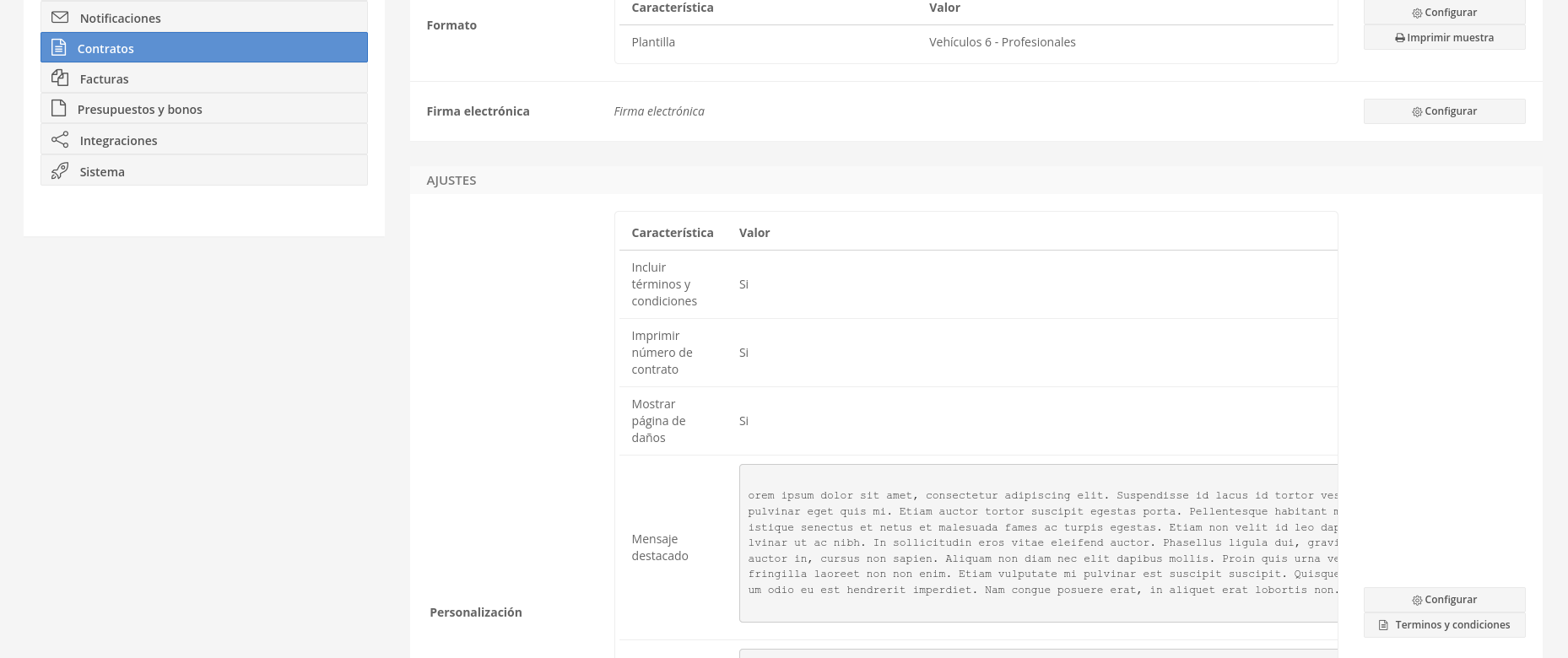

Administrar notificaciones
Modificar las notificaciones al cliente
Los mensajes que el sistema envía a los clientes cuando se realiza una nueva reserva o alguna acción relacionada con ella, pueden personalizarse y modificarse.
Desde tu panel de gestión accede a Guía de configuración -> Notificaciones y haz scroll hasta la sección Notificaciones automáticas. Aquí puedes editar las siguientes plantillas:
- Solicitud de reserva
- Reserva confirmada
- Cancelación automática
- Habilitación del pago online
- Recordatorio
- Agradecimiento
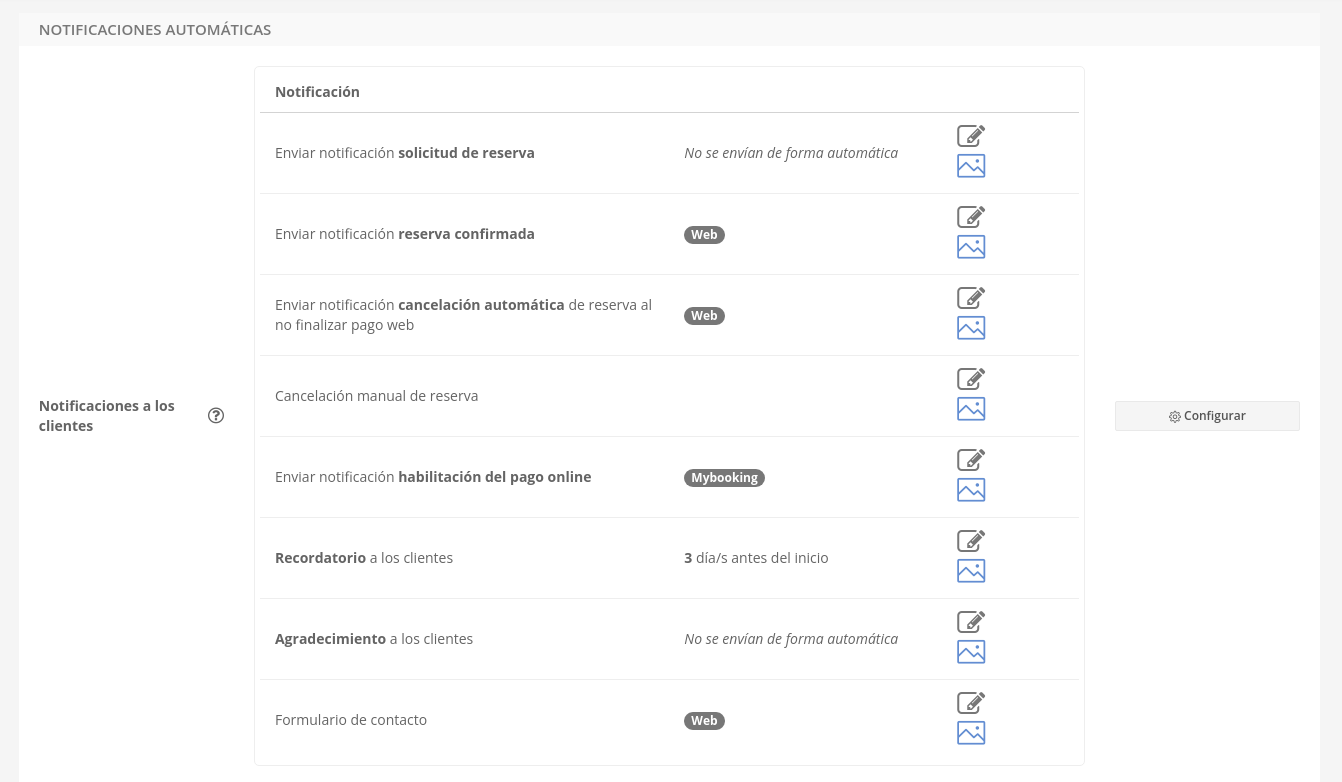
Editar una plantilla
Para editar una plantilla puedes hacerlo tanto con el editor visual como añadiendo tu propio código HTML. El modo por defecto es el editor visual, pero puedes cambiar esto en la configuración del Sistema de plantillas, donde puede escoger el modo que prefieras en el desplegable de la ventana emergente:
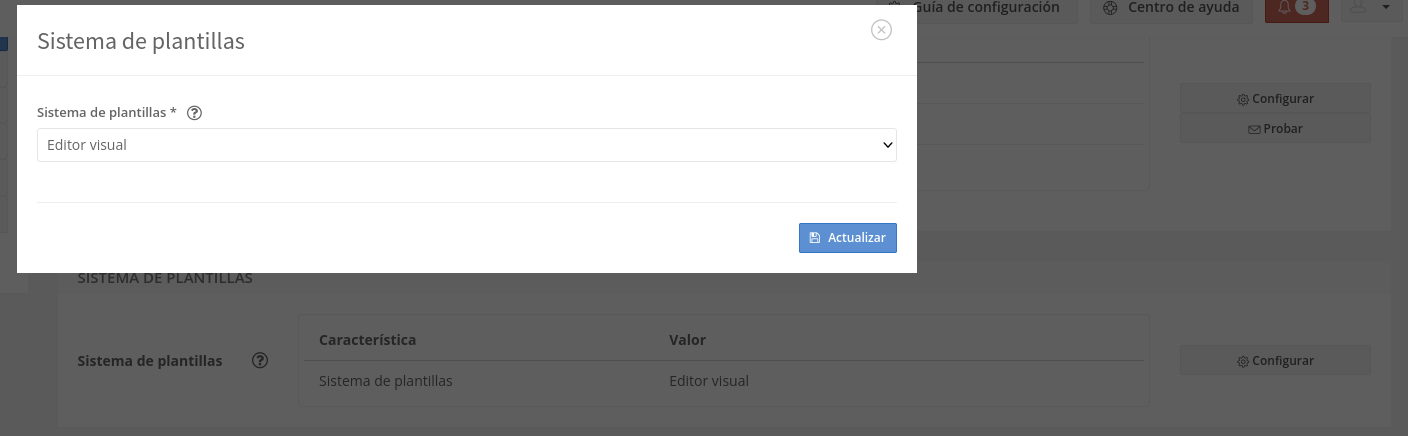
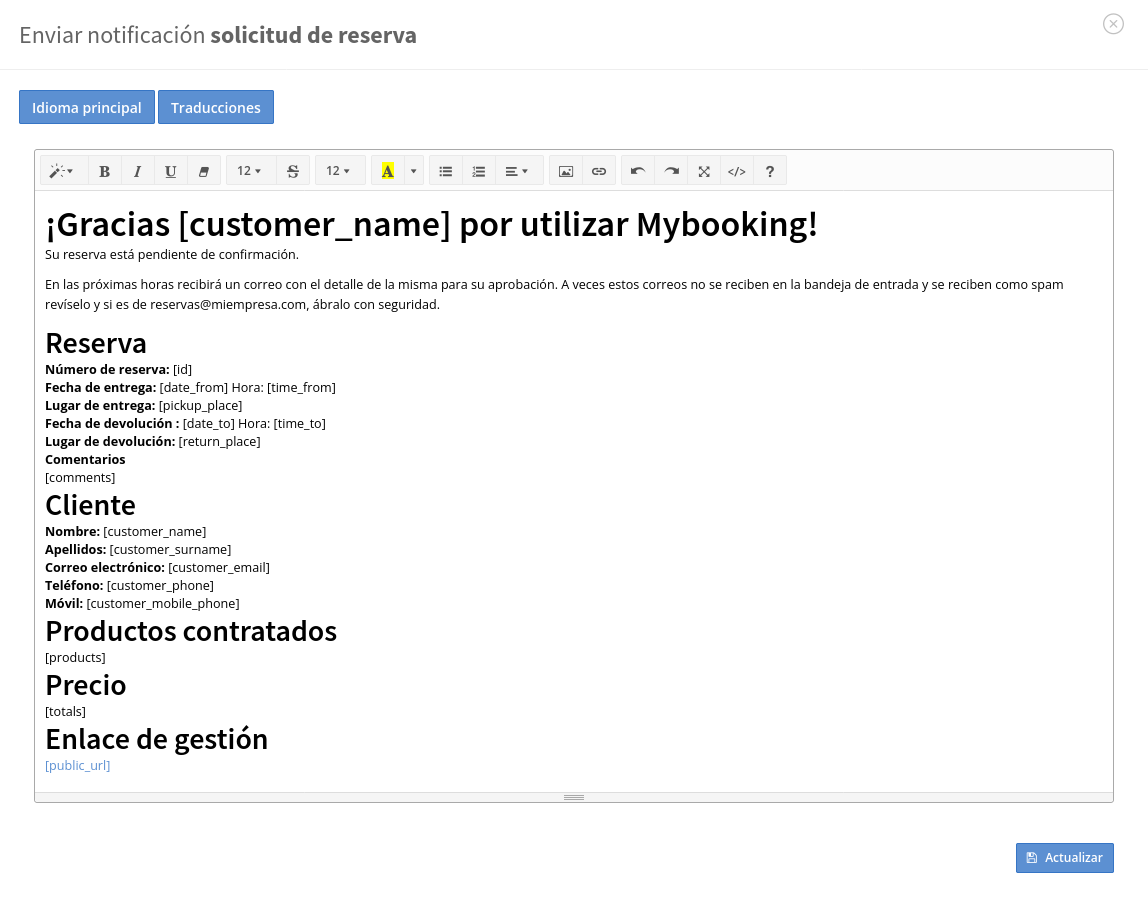
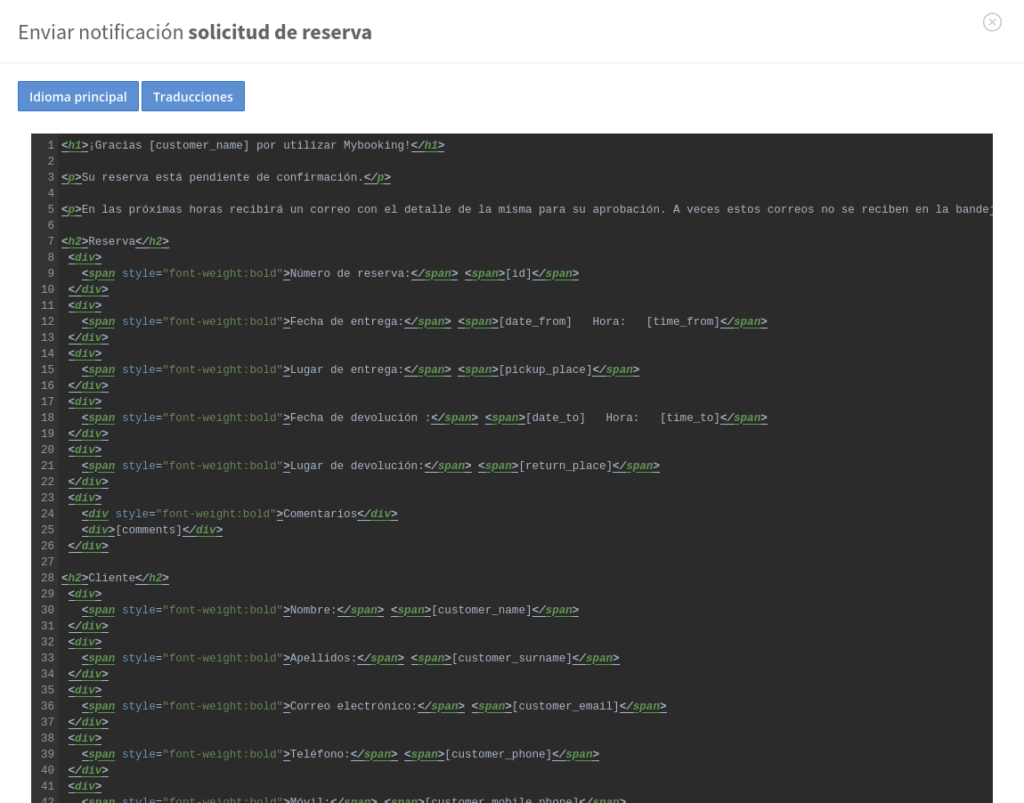
Tanto en el editor visual como en el modo HTML, puedes añadir el texto que queramos y distribuir la información como te parezca conveniente, usando los campos predeterminado de Mybooking que aparecen entre los simbolos [ y ].
Consulta la lista completa de campos ->
Añadir tu logotipo en las notificaciones
Para añadir el logotipo de tu empresa a las notificaciones que recibe el cliente haz lo siguiente:
- Accede a tu sitio web y sitúa el puntero del ratón sobre el logotipo
- Haz clic derecho sobre la imagen y escoge Abrir imagen en una pestaña nueva
- Copia la dirección de la pestaña recién abierta
- Ahora entra en tu cuenta de Mybooking
- Ves a Guía de configuración -> Notificaciones y escoge la plantilla a editar
- Haz clic sobre el icono de imagen del editor visual pega la dirección que acabas de copiar
Traducir las notificaciones
Cuando tenemos un sitio web multilingüe las notificaciones deben traducirse a todos los idiomas. Para ello debemos entrar en el editor de notificaciones accediendo a Guía de configuración -> Notificaciones y haciendo scroll hasta la sección Notificaciones automáticas.
- Haz clic en el icono del lápiz para editar una plantilla
- Copia el contenido del Idioma principal
- Haz clic en el botón
Traducciones - Pega el contenido que copiaste y tradúcelo
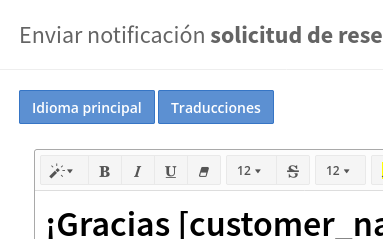
Comprobar el envío de notificaciones
En ocasiones puede suceder que un cliente nos avise de que no ha recibido la notificación de su reserva. Podemos verificar que Mybooking está enviando las notificaciones de las siguientes maneras:
Comprobar que el sistema de envíos funciona
Entramos en Guía de configuración -> Notificaciones y hacemos clic en el botón Probar que se encuentra en la sección Configuración Forma De Envio.

Se abrirá una ventana emergente en la que podremos introducir una dirección de correo. Si el sistema funciona, recibiremos un mensaje de verificación con el asunto Prueba de configuración SMTP en la dirección de correo que hayamos introducido.
Verificar el envío de las notificaciones
Podemos comprobar que una determinada notificación (por ejemplo Reserva confirmada) desde el apartado Notificaciones a los clientes. Escogemos la notificación que deseamos verificar y hacemos clic en el icono de Previsualizar plantilla, en la parte inferior de la pantalla de previsualización pulsamos sobre el botón Prueba de envío e introducimos una dirección de correo donde recibir el mensaje de prueba.
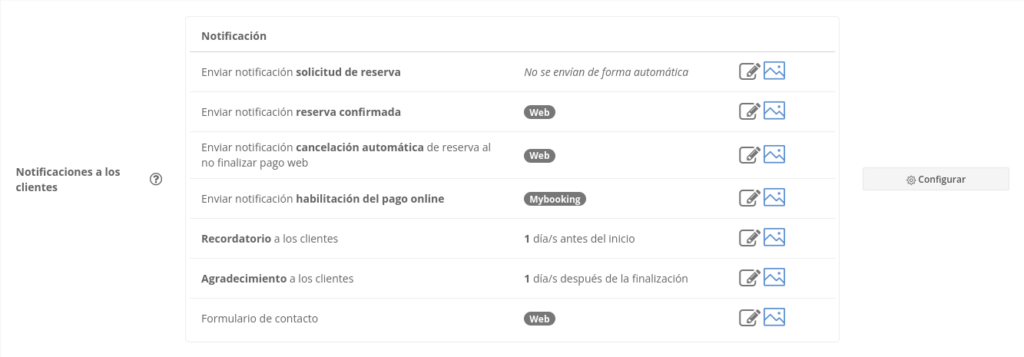
Reenviar una notificación
Si un cliente te solicita que le envíes de nuevo una notificación (confirmación de la reserva, pago habilitado, etc.) puedes volver a enviar una de las siguientes notificaciones:
- Solicitud reserva
- Confirmación
- Pago habilitado
- Recordatorio
- Agradecimiento
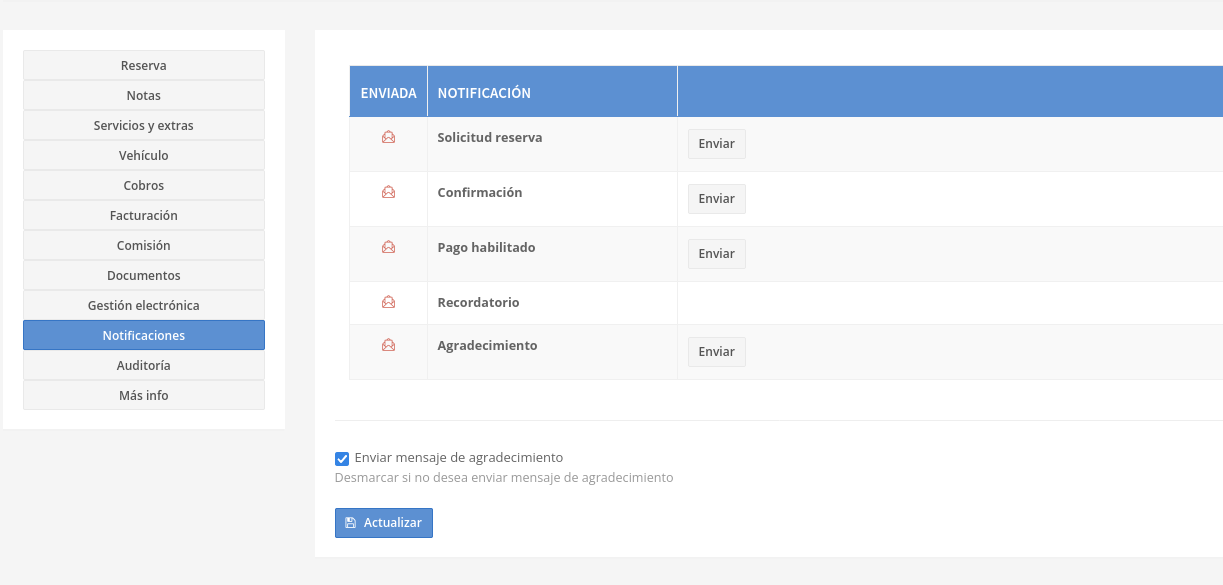
Para reenviar una notificación:
- Accede a la reserva y ves a Notificaciones
- Escoge la notificación que quieres reenviar y haz clic en el botón
Enviar
Informes y analíticas
Informe para la policía
Puedes generar de forma automática y enviar el informe para la policía. Para acceder haz clic en la opción Reports y analíticas -> Informes -> Informe policía.