Cómo crear un sitio web para reservas de embarcaciones
Este capítulo detalla cómo debe preparar su sitio web con WordPress para construir el proceso de reservas que Mybooking Reservation Engine necesita para mostrar sus productos.
Índice de temas
4. Configurar el proceso de reservas
Una vez usted ha instalado y conectado el plugin Mybooking Reservation Engine con su cuenta en el panel de reservas de Mybooking ahora debe seguir los siguientes pasos:
- Crear las páginas del proceso de reservas e insertar los shortcodes
- Asignar las páginas del proceso en la configuración del plugin
- Crear las páginas de cada producto e insertar el calendario de reservas
- Añadir el catálogo de productos
A continuación vamos a ver cada paso en detalle.
Crear las páginas del proceso de reservas
Para configurar correctamente un sistema de reservas usando los elementos y shortcodes del módulo para el alquiler de cembarcaciones, debemos crear una serie de páginas necesarias para que el proceso de reservas pueda mostrarse.
El proceso de reservas consta de cinco pasos:
- Seleccionar el producto en el catálogo
- Escoger fecha y duración en la página del producto
- Completar los datos de la reserva
- Resumen de la reserva
- Detalle de la reserva
Cada uno de estos pasos se muestra usando su correspondiente shortcode que debe insertarse manualmente en las páginas apropiadas. Para el módulo de alquiler se deben crear tres páginas, y aunque los nombres que mostramos son opcionales, recomendamos mantenerlos para facilitar la posterior configuración en el panel de gestión de reservas.
Para implementar el sistema de reservas debe crear estas páginas:
1. Completar reserva
Donde el usuario seleccionará los extras que pudiese tener el producto, introducirá sus datos y realizará el pago. Debe contener el siguiente shortcode:
[mybooking_rent_engine_complete]2. Resumen de la reserva
Donde el usuario recibe la confirmación y revisa los detalles de la reserva. Debe contener el siguiente shortcode:
[mybooking_rent_engine_summary]3. Mi reserva
Donde el usuario podrá consultar el detalle completo de su reserva, modificar los datos y completar el importe pendiente en caso de que se haya configurado esta opción en el panel de gestión de reservas. Debe contener el siguiente shortcode:
[mybooking_rent_engine_reservation]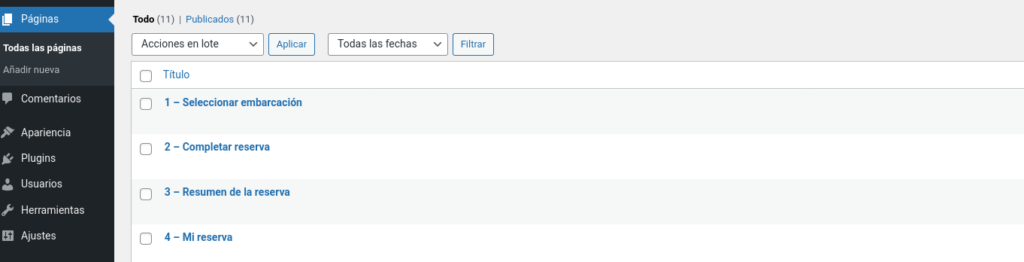
Asignar las páginas en el plugin
Una vez tenemos las páginas creadas y los shortcodes insertados, debemos asignarlas en la configuración de Mybooking Reservation Engine para que el sistema de reservas funcione. Para ello vamos a Mybooking -> Configuración -> Renting or accommodation donde encontraremos una serie de campos desplegables que corresponden a los tres pasos principales del proceso de reservas:
Sección
Checkout page
Summary page
Asignar a
Completar reserva
Resumen de la reserva

Crear las páginas de los productos
Para que sus clientes puedan reservar los productos de su inventario, debe crear una página única para cada producto que muestre su calendario específico.
El calendario de reservas es el iniciador del proceso de reservas recomendado para este tipo de productos debido a que estos suelen tener características únicas que no siempre se pueden reflejar en los resultados de la búsqueda que genera el selector de fechas clásico.
Mybooking Reservation Engine le ofrece dos métodos para generar las páginas individuales de los productos y mostrar el calendario de cada uno. Escoja el método que le parezca más adecuado a sus necesidades y recursos.
Método manual
Puede crear páginas de manera manual usando tanto el editor visual de WordPress como alguno de los page builder disponibles en el mercado e insertar el shortcode con el identificador (ID) para cada vehículo que encontrará en la ficha de dicho producto, en el inventario de su cuenta de Myboooking. De esta forma tendrá control total sobre el diseño final de la página:
[mybooking_rent_engine_product code=ID_DEL_VEHICULO]
Más información sobre los shortcodes de Mybooking ->
Si ya tiene las páginas de las actividades diseñadas o planea añadirlas y tan solo quiere añadir el Calendario de reservas, lo único que debe hacer es insertar el shortcode mostrado arriba, añadiendo el identificador único de ese producto y sustituyendo ID_DEL_VEHICULO por el ID de dicho producto. El aspecto final será algo similar a la siguiente imagen:
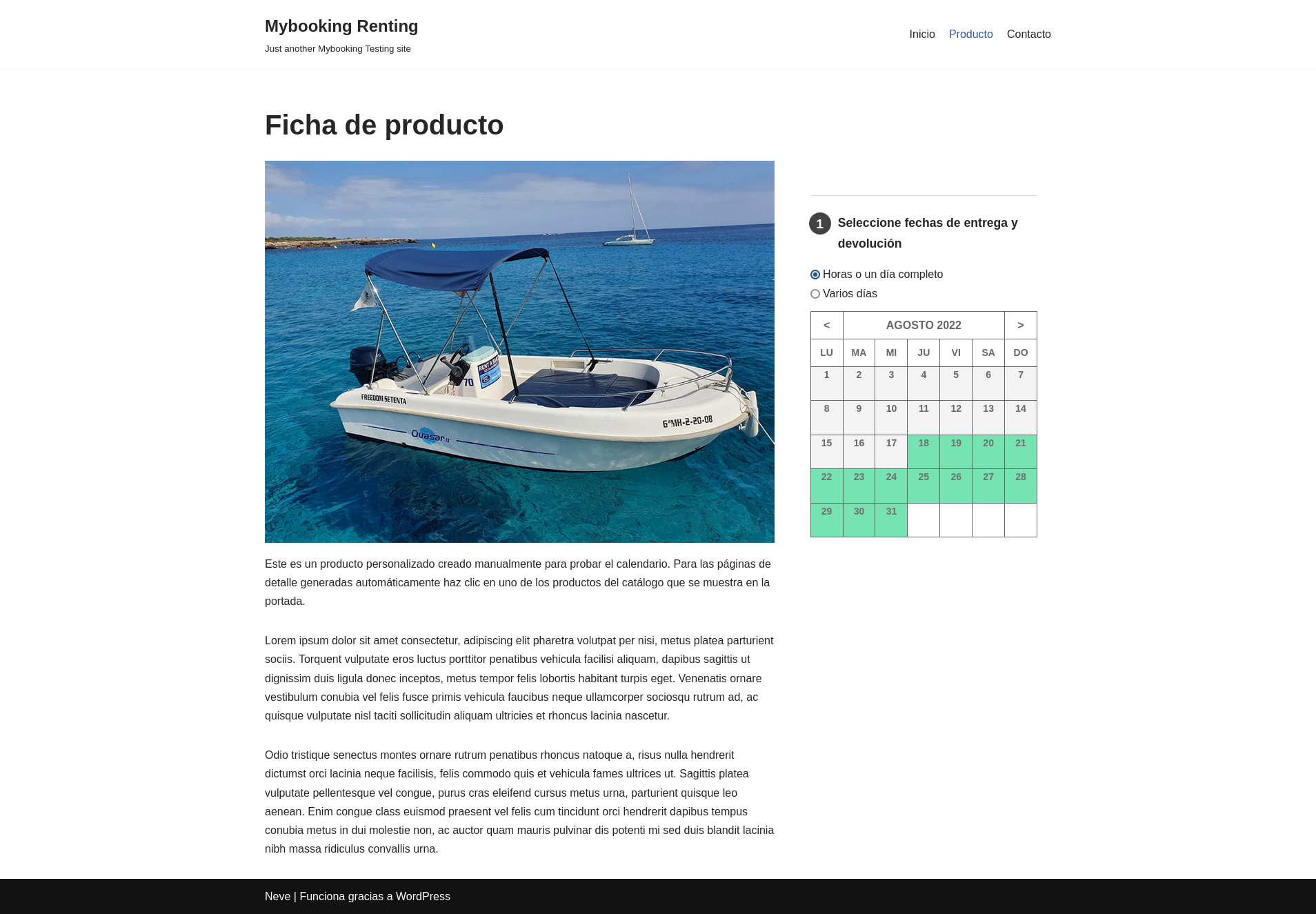
Método automático
Si usted no tiene unos requisitos de diseño estrictos y solo desea mostrar la información básica y el calendario, puede generar dichas páginas de manera automática. Para generar las páginas de los vehículos automáticamente, configure Mybooking Reservation Engine de la siguiente manera:
- En su WordPress vaya a Mybooking -> Configuración
- En la pestaña Renting or accommodation active la opción Use product detail pages
- Opcionalmente, personalice el campo Product detail pages URL prefix

Con esta simple configuración Mybooking Reservation Engine creará las paginas en las que se mostrará la información relativa al producto que usted haya configurado en su inventario, incluyendo el calendario de reservas específico para ese producto. El aspecto de una de esas páginas será algo similar a esto:
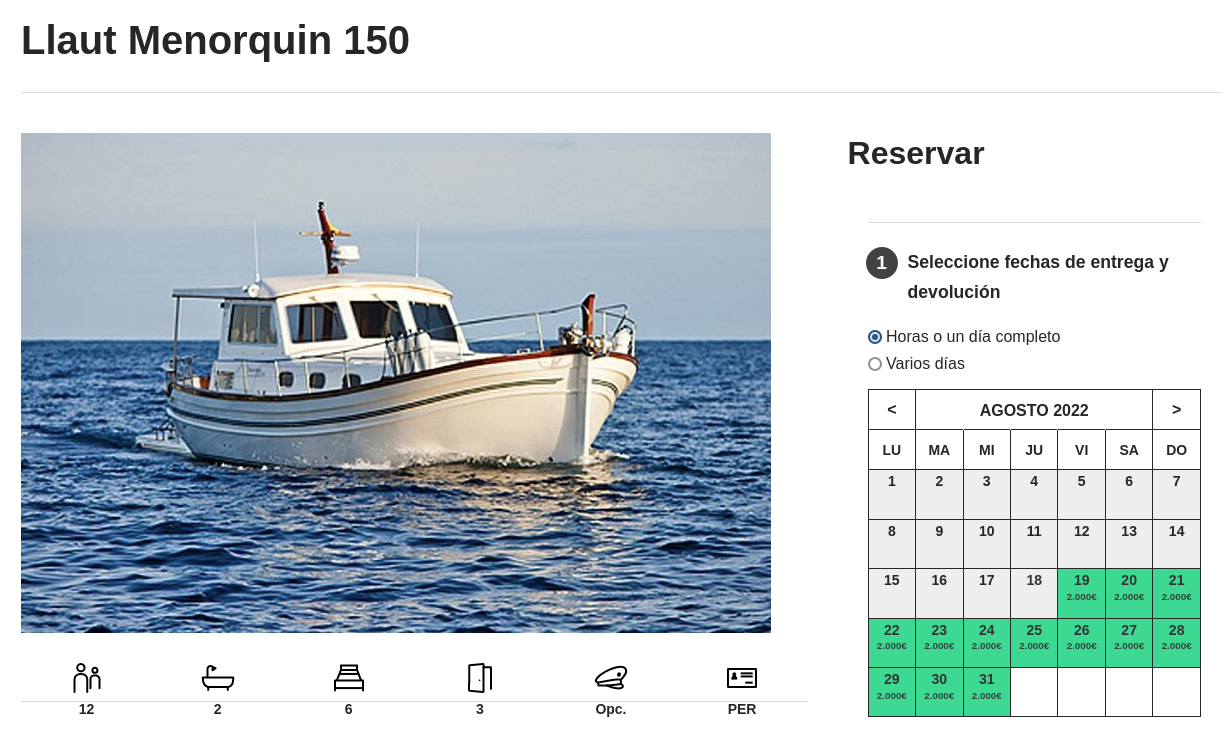
Añadir el catálogo de productos
Para que su visitantes puedan acceder a dichas página deberá insertar el catálogo de productos en algún lugar de su sitio web, generalmente la página de inicio, usando el el siguiente shortcode:
[mybooking_rent_engine_products]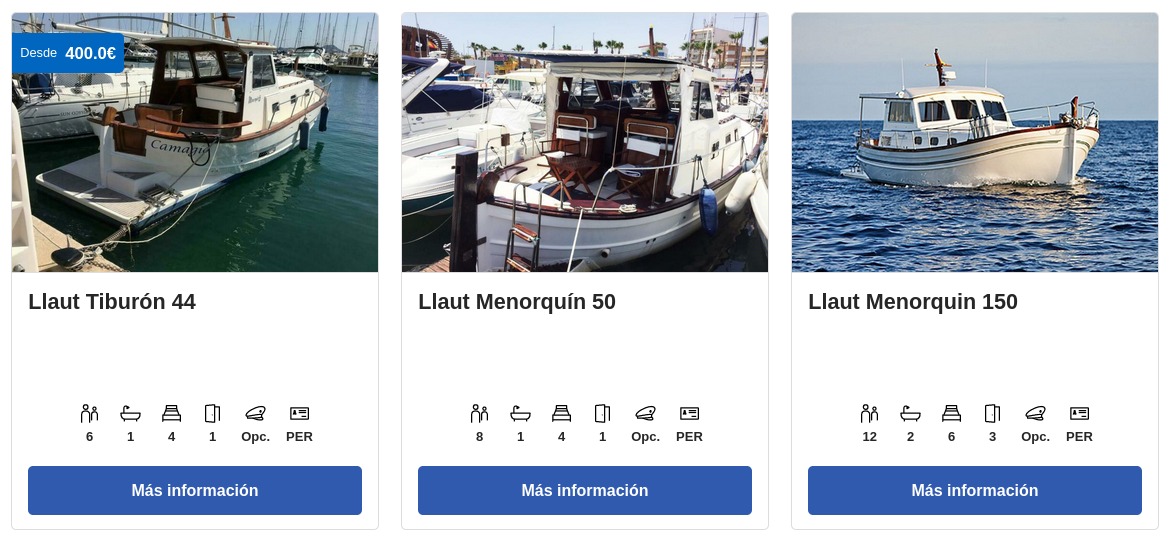
Enhorabuena, ya tiene su sitio web de alquiler de embarcaciones en funcionamiento. Ahora solo resta darle un poco de estilo para cautivar a sus visitantes y hacer que su web sea única.
Opcional: Insertar el selector de fechas
En algunos escenarios, cuando usted gestiona una flota con gran número de barcos, puede ser apropiado insertar el Selector de fechas en la página de inicio de su sitio web. Sin embargo, tenga en cuenta que puede resultar frustrante para sus visitantes si en la fechas seleccionadas se muestra muchos resultados no disponibles y que puede causar que estos abandonen la página. Antes de colocar dicho selector analice cuidadosamente la situación antes de decidirse.
Si quiere colocar el selector tan solo es necesario insertar el shortcode correspondiente:
[mybooking_rent_engine_selector]Para hacerlo siga estos pasos:
- Localice la página de inicio en el menú Páginas de su WordPress y entre en el editor
- En la ubicación deseada inserte un bloque Shortcode y pegue el código anterior
Mybooking Reservation Engine insertará en su lugar todo el código necesario para construir el formulario de selección de fechas y mostrará dicho formulario en la página web.

A continuación, debe crear la página de resultados e insertar el shortcode:
- Vaya a Páginas -> Añadir nueva
- En el editor escriba
/shortcodey selecciones el bloque en la lista para insertarlo - Introduzca el siguiente código:
[mybooking_rent_engine_product_listing]Ahora solo resta asignar la nueva página creada usando el desplegable correspondiente en la pantalla de configuración de Mybooking Reservation Engine, tal y cómo hemos explicado en la sección Asignar las páginas en el plugin.